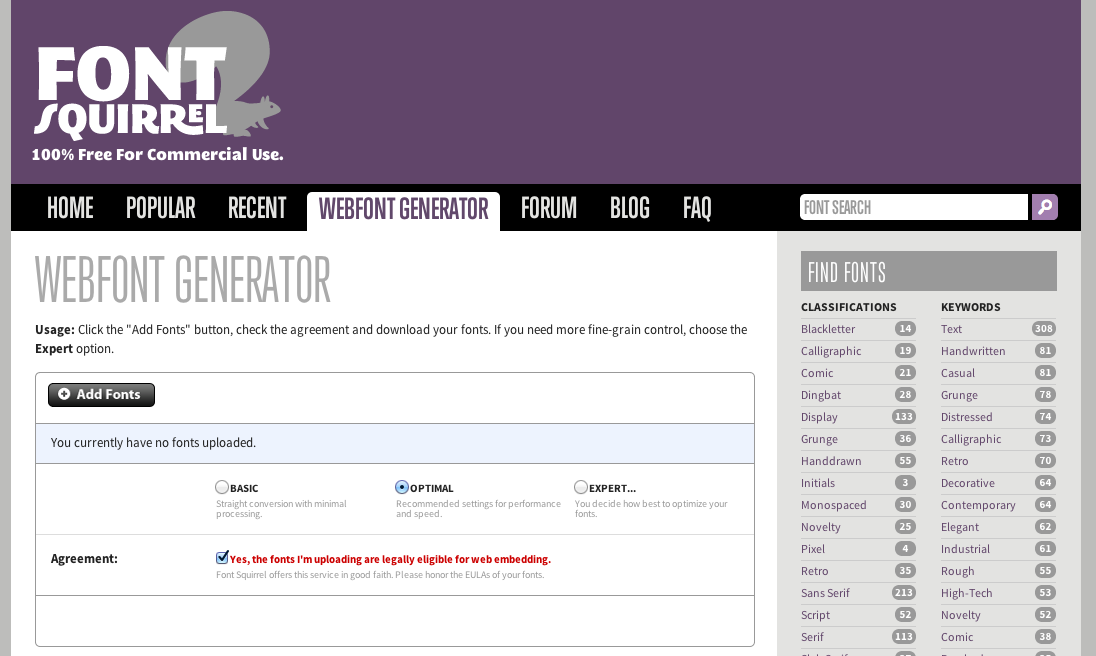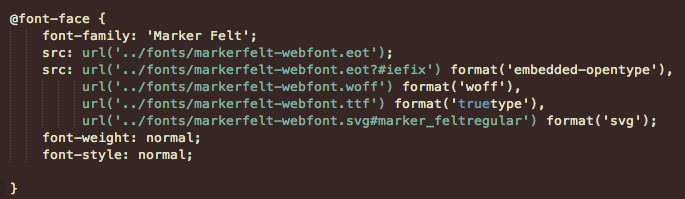One of the new steps in my workflow lately has been creating Smart Objects for each art element in the Photoshop files for my games. Smart Objects are a lot like prefabs if you have an understanding of the Unity game engine.
Smart Objects are like child Photoshop documents nested inside of a parent Photoshop document. You can turn any layer, selection of multiple layers, or group into a smart object by right-clicking it in the layers menu and selecting “Convert to Smart Object”.

To edit the contents of a smart object you simply double click the layer, it will open up what looks like another photoshop file and you can make your edits.
When you are editing a smart object; saving will update the parent document.
You can close the smart object you are editing (be sure to save if you need to) and you will see the changes instantly in the parent document.
The great thing about this workflow allows me to make duplicates of a spike or a wall piece for example and repeat it to create a simulated screenshot of my game, then when I edit the Smart Object all the other copies update as well.

In the screenshot above of Kick Bot DX, the walls were created using duplicate smart objects that will all update if one of them is edited.
Smart Objects act like their own Photoshop files but are stored int he parent .psd file so there are no extra files to manage.
Smart Objects can also have their own Smart Objects inside of them, BUT I recently tried to share a child of a child of two children of a parent and it unlinked them. This means Smart Objects inside of children cannot be shared.
If you would like to learn more about Smart Objects here are some great resources:
- https://helpx.adobe.com/photoshop/using/create-smart-objects.html
- https://design.tutsplus.com/tutorials/10-things-you-need-to-know-about-smart-objects-in-photoshop–cms-20268
Who is Alex Bezuska?
Alex is a game artist and developer at independent games studio Two Scoop Games. He is passionate about making art and technology work together for a purpose through games and other interactive art.
Alex is also a director for the non-profit Louisville Makes Games! where he helps to further an inclusive and encouraging local game creation community in Louisville, Kentucky.
He is also an avid lover of ice cream.
Kick Bot DX is our current game project at Two Scoop Games, and we will be releasing a pay-what-you-want bundle of games called Kentucky Fried Pixels (KFP) on August 17th!Sign up here to get an email when the KFP bundle is released
Keep up to date with all the latest news and updates from Two Scoop Games by joining our mailing list!